Nápověda
předešlá kapitolana rozcestníknásledující kapitola
Možnosti pro zpracování odeslaných datových zpráv
Okno Detail zprávy
Odeslanou datovou zprávu zobrazíte klepnutím na její položku v seznamu odeslaných zpráv, který zobrazíte pod záložkou Datová schránka klepnutím na položku Odeslané zprávy. Klepnutím na položku s názvem zprávy (Předmět) se otevře okno Detail zprávy, ve kterém jsou uvedeny informace o odeslané zprávě a veškeré ovladače potřebné k jejímu případnému dalšímu zpracování.
Pole ve výpisu obálky datové zprávy jsou needitovatelná – lze je zobrazit pouze ke čtení.
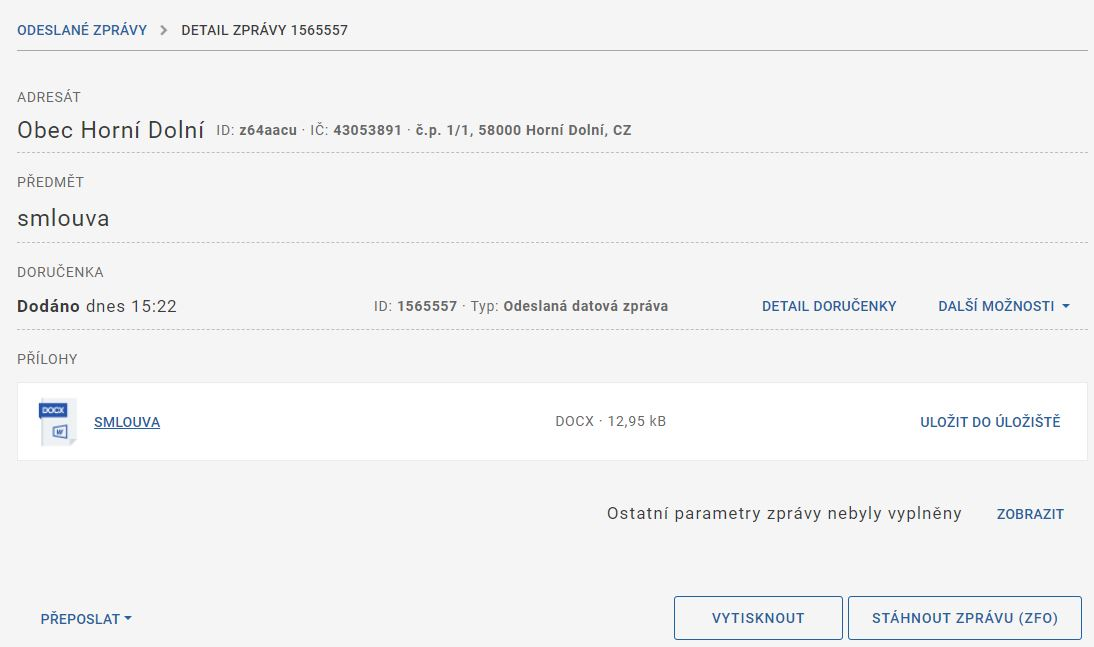
Otevření a zobrazení souboru z přílohy
Soubory obsažené v příloze jsou vypsány do sloupce v části Přílohy ve střední části okna. Každý soubor, který byl zařazen mezi přílohy odeslané datové zprávy má svou položku, která je aktivním odkazem.

Chcete-li si soubor otevřít a prohlédnout v okně aplikace souboru dle typu registrované, klepněte na položku se jménem souboru.
Stažení celé přílohy na lokální disk
Pokud příloha datové zprávy obsahuje několik souborů, je možné tyto soubory (celou přílohu) stáhnout v jediné operaci.
Soubory budou vloženy do společného archivního souboru ve formátu ZIP a uloženy na disk podle Vašich dispozic. Z archivu ve formátu ZIP lze pak jednotlivé soubory kdykoliv snadno extrahovat.
Požadavek ze stažení přílohy jako celku vznesete klepnutím na tlačítko DALŠÍ MOŽNOSTI v dolní části okna a následným spuštěním příkazu STÁHNOUT VŠECHNY PŘÍLOHY V ZIP ARCHIVU.
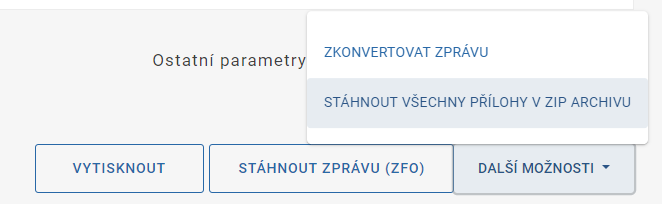
Klepnutím na odkaz se soubor uloží do zvolené složky prohlížeče.
Otevřením takto uloženého archivního souboru pak kdykoliv získáte přístup k jednotlivým souborům přílohy.
Uložení souboru z přílohy do Úložiště
Soubor z přílohy odeslané datové zprávy lze snadno uložit do dočasného Úložiště, kde zůstane k dispozici následujících čtrnáct dní.
Soubor uložíte tak, že v jeho položce v sekci Přílohy klepnete na odkaz Uložit do Úložiště.

Zpráva o uložení souboru s informací do kdy bude uložen se zobrazí v informačním rámečku v dolní části okna.

Odeslání souboru z přílohy ke konverzi do listinné podoby
Komunikace přes datové schránky probíhá v plně elektronické a elektronicky zabezpečené formě, kde doručené materiály mají stejnou platnost, jako by šlo o materiály listinné – vyhotovené a doručené na papíře.
Přesto je možné pro speciální případy jednotlivé přílohy datové zprávy nebo celou datovou zprávu konvertovat z elektronické podoby do plnohodnotné podoby listinné. Autorizovanou konverzi vybraného souboru z přílohy (pozor – týká se pouze souborů ve formátu PDF) i celé zprávy (přesněji vybraných PDF příloh ze zprávy) do listinné podoby zajistí kontaktní místa projektu Czech POINT.
Konverze příloh je důležitější pro příjemce zpráv, než pro odesílatele. Podrobnější popis je proto v kapitole věnované konverzi příloh u přijatých zpráv.
Konvertovaný dokument musí být ve formátu PDF a opatřen platným elektronickým podpisem. V opačném případě se ke konverzi neodešle.
Postup je následující:
- U souboru z přílohy, který chcete konvertovat, klepněte na odkaz Zkonvertovat.
- V okně Konverze klepněte na tlačítko Odeslat ke konverzi.
- Vyčkejte, až se Vám v okně zobrazí tzv. konverzní lístek obsahující evidenční číslo zprávy v úložišti ke konverzi do listinné podoby.
- Stiskem tlačítka Vytisknout v pravém dolním rohu okna si údaj o vyžádané konverzi zobrazíte do zvláštního okna ve formě vhodné pro tisk a vytisknete běžnými prostředky Vašeho internetového prohlížeče.
Tisk je zapotřebí z toho důvodu, aby obsluha kontaktního místa Czech POINT mohla pomocí čtečky načíst čárový kód potvrzení a nemusela ho opisovat. - Nemáte-li po ruce tiskárnu, můžete si konverzní lístek uložit („vytisknout“) do formátu PDF a na papír vytisknout později.
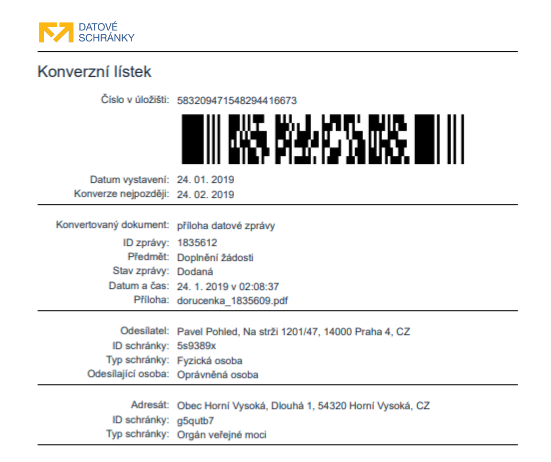
- S vytištěným konverzním lístkem se dostavte na kontaktní místo veřejné správy Czech POINT. Tam Vám bude na základě evidenčního čísla konverze a po uhrazení poplatku vytištěna ověřená listinná forma Vaší zprávy (v případě odeslání celé zprávy ke konverzi budete požádáni o určení, který PDF dokument ze zprávy chcete zkonvertovat). Pozor – dokument lze převzít nejpozději do 30 dnů od data odeslání žádosti o konverzi. Věnujte proto pozornost údaji v kolonce Konverze nejpozději.
Poznámka – dokument může být po předložení konverzního lístku autorizovaně konvertován jen jednou. Bezprostředně po konverzi je dokument z úschovny vymazán.
Pozor – soubor určený ke konverzi musí být nejen ve správném formátu PDF, ale musí být také digitálně podepsán.
Stažení celé datové zprávy ke konverzi
Datovou zprávu jako celek lze odeslat ke konverzi do Úschovny Czech POINT. Zde bude dokument uložen, a to nejdéle 30 dní. Pokud do té doby nepožádáte na kontaktním místě Czech POINT o jeho konverzi do listinné podoby, dokument bude z Úschovny vymazán.
Pozor – nezaměňujte tuto Úschovnu s Uschovnou.cz, přes kterou možná posíláte nebo přijímáte velké soubory po internetu!
Konverze zpráv je důležitější pro příjemce zpráv, než pro odesílatele. Podrobnější popis je proto v kapitole věnované konverzi přijatých zpráv.
Požadavek na uložení odeslané datové zprávy jako celku do Úschovny vznesete klepnutím na tlačítko další možnosti v dolní části okna a následným spuštěním příkazu Zkonvertovat zprávu.
Portál ISDS v dalším kroku zobrazí potvrzení a identifikátor uloženého dokumentu. Otevře se okno Konverze s informací o tom, že datová zpráva bude odeslána ke konverzi. Informace o Úschovně lze shlédnout na stránkách otevřených klepnutím na odkaz Úschovny Czech POINT.
Poté se zobrazí konverzní lístek. Ten si vytiskněte, protože obsahuje kód, se kterým půjdete na pracoviště Czech POINT.
K vytištění lístku máte k dispozici tlačítko Vytisknout v pravé dolní části okna. Zpět k popisu zprávy se vrátíte stiskem tlačítka Zpět na detail zprávy.
