Nápověda
předešlá kapitolana rozcestníknásledující kapitola
Mobilní klíč pro Apple iOS
Obsah:- Instalace aplikace do mobilního telefonu / tabletu a první připojení k účtu
- Připojení k dalším účtům v ISDS
- Přihlášení do Klientského portálu pomocí Mobilního klíče
- Notifikace zasílané na Mobilní klíč
- Odpojení Mobilního klíče od účtu
- Záloha dat mobilního klíče
- Obnovení ze zálohy
- Změny nastavení aplikace
Aplikaci Mobilní klíč eGovernmentu můžete provozovat na iPhonech a iPadech s Face ID nebo Touch ID. Podporován je operační systém verze 15 či novější, a pro nejstarší podporovaná zařízení též verze 12. Verze 13 a 14 nejsou podporovány.
Kvůli ochraně šifrovacích klíčů nesmí mít zařízení odemčenou ochranu (“jailbreak”).
Zařízení musí mít připojení k internetu - mobilní data nebo Wi-Fi.
Po spuštění vyžaduje aplikace ověření uživatele. To můžete udělat pomocí rozpoznáním obličeje (Face ID) či otisku prstu (Touch ID), nebo zadáním hesla. Jako heslo si můžete nastavit číselný PIN, textové heslo, nebo obrázkové heslo. Pro Mobilní klíč si prosím zvolte jiný PIN, než je použit k odemykání zařízení!
Odemčení aplikace pomocí Face ID nebo Touch ID je pohodlné a rychlé. Pokud však chcete mít své přístupové údaje do Datových schránek maximálně chráněné, používejte místo Face ID / Touch ID delší PIN nebo heslo. Face ID / Touch ID jsou principiálně méně bezpečné než silný PIN či heslo, a to nejméně ze dvou důvodů:
- Pro změnu přiřazených otisků prstů či obličeje v nastavení zařízení stačí odemykací kód telefonu. Kdokoli zná odemykací kód zařízení, může se tak dostat i do aplikace Mobilní klíč eGovernmentu. Místo dvou nezávislých prvků (odemykací kód zařízení, heslo do aplikace Mobilní klíč) pak máte pouze jeden.
- Touch ID může útočník využít bez Vaší vědomé akce, např. sejmutím otisku ve spánku nebo rekonstrukcí otisku nalezeného na skle telefonu.
Aplikace po Vás bude vyžadovat potvrzení těchto oprávnění:
- Použití fotoaparátu - pro snímání přihlašovacích a párovacích kódů.
- Posílání notifikací - pro upozornění na změny v nastavení Mobilního klíče a na nové datové zprávy.
- Face ID / Touch ID - pro pro přihlašování do aplikace bez zadání hesla.
Instalace aplikace do mobilního telefonu / tabletu a první připojení k účtu
Aplikaci si nainstalujte z App Store z tohoto odkazu: https://apps.apple.com/cz/app/mobiln%C3%AD-kl%C3%AD%C4%8D-isds/id1466762017?l=cs&ls=1
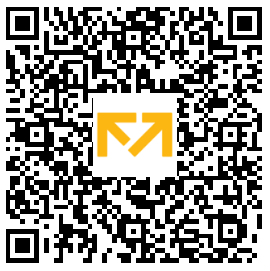
Nevyhledávejte prosím aplikaci na App Store podle jména. Při vyhledávání aplikace podle jména hrozí možná záměna s případnou “zlou” aplikací, cíleně vystavenou do App Store pod takřka totožným názvem. (Poznámka: Zatím k takovému útoku na Mobilní klíč eGovernmentu nedošlo. Jedná se o preventivní opatření.)
Spusťte nainstalovanou aplikaci.
Aplikace vypíše úvodní informace.

V dalším kroku je potřeba si vybrat, jakým heslem budete odemykat aplikaci. Můžete použít Face ID / Touch ID, ale vždy je třeba mít k dispozici i heslo.
Aplikace umožňuje používat tři typy hesel:
- Číselný PIN
- Heslo
- Obrázkové heslo
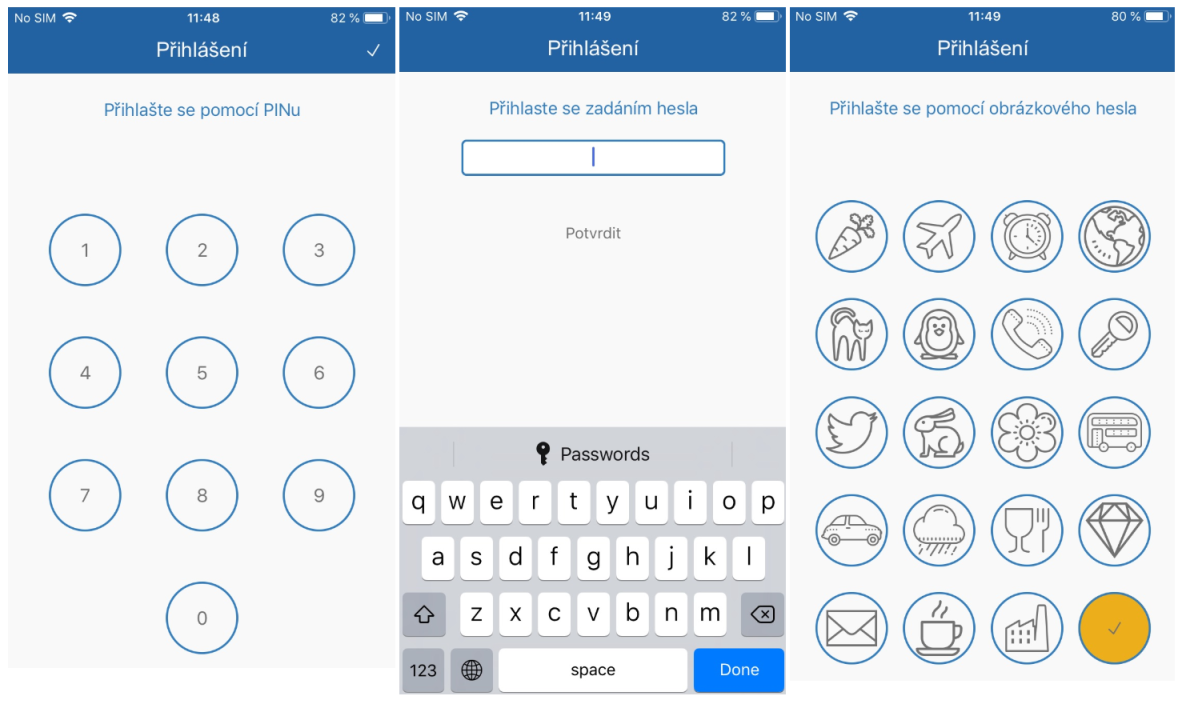
Použitý typ hesla je následně kdykoli možné změnit v Nastavení aplikace.
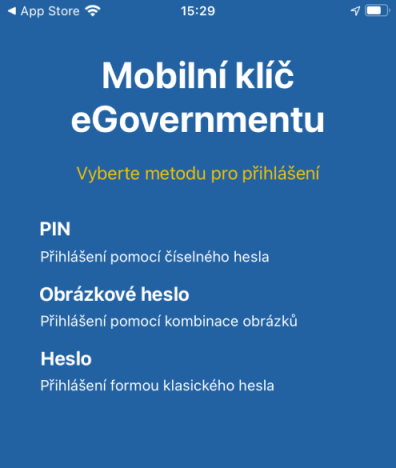
Zvolte typ hesla kliknutím na nadpis PIN, Obrázkové heslo či Heslo.
Aplikace se pak zeptá na heslo, které budete používat, a pro kontrolu jej budete muset napsat ještě jednou.
Následuje dotaz na použití biometrického zabezpečení - Face ID nebo Touch ID.

Aplikace je nyní nakonfigurovaná a nabízí možnosti dalšího pokračování:

Další scénář se liší podle toho, zda se do Klientského portálu Datových schránek přihlásíte na počítači, nebo zda se do něj přihlásíte na stejném mobilním zařízení, na kterém máte nainstalovanou aplikaci Mobilní klíč eGovernmentu.
Poznámka: Pokud chcete Mobilního klíč připojit k portálu Identita občana, postupujte podle návodu.
Mám k dispozici počítač
Na rozcestníkové obrazovce stiskněte Připojení klíče do datové schránky.

Další obrazovka Vám popisuje správný postup, který zde v nápovědě popisujeme v dalších odstavcích. Klikněte na "Mám hotovo".
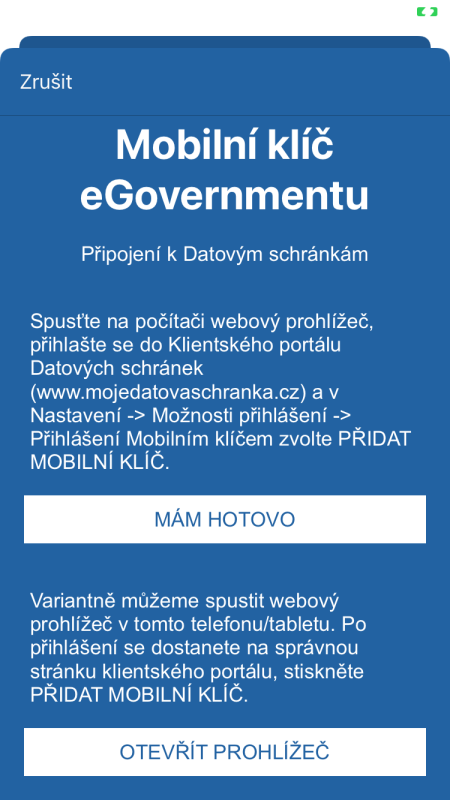
Aplikace Vás požádá o povolení přístupu k fotoaparátu, stiskněte prosím OK.
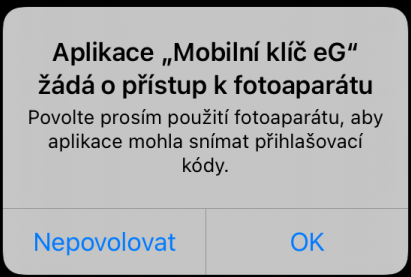
Objeví se obrazovka pro snímání párovacích kódů:

Odložte mobilní zařízení.
Ve webovém prohlížeči na počítači se přihlašte do Klientského portálu Datových schránek. Zvolte Nastavení - Možnosti přihlášení, a zde Přihlášení mobilním klíčem.
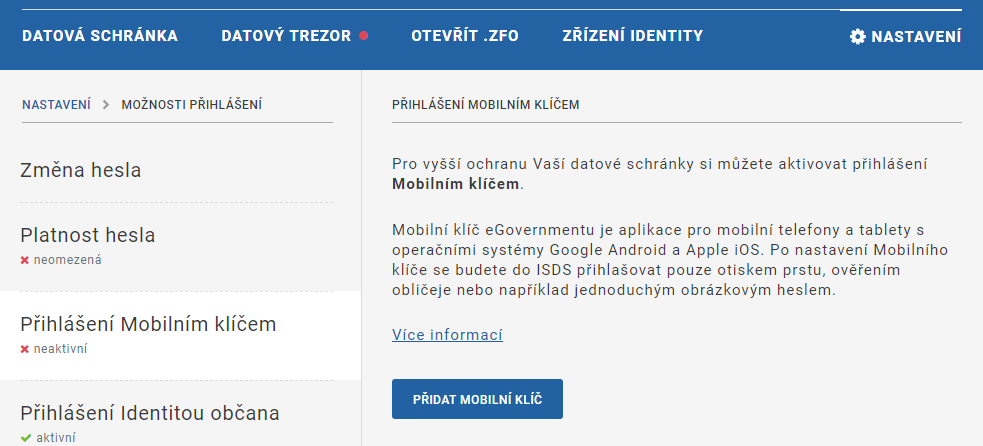
Klikněte na PŘIDAT MOBILNÍ KLÍČ, zobrazí se stránka s párovacím kódem.
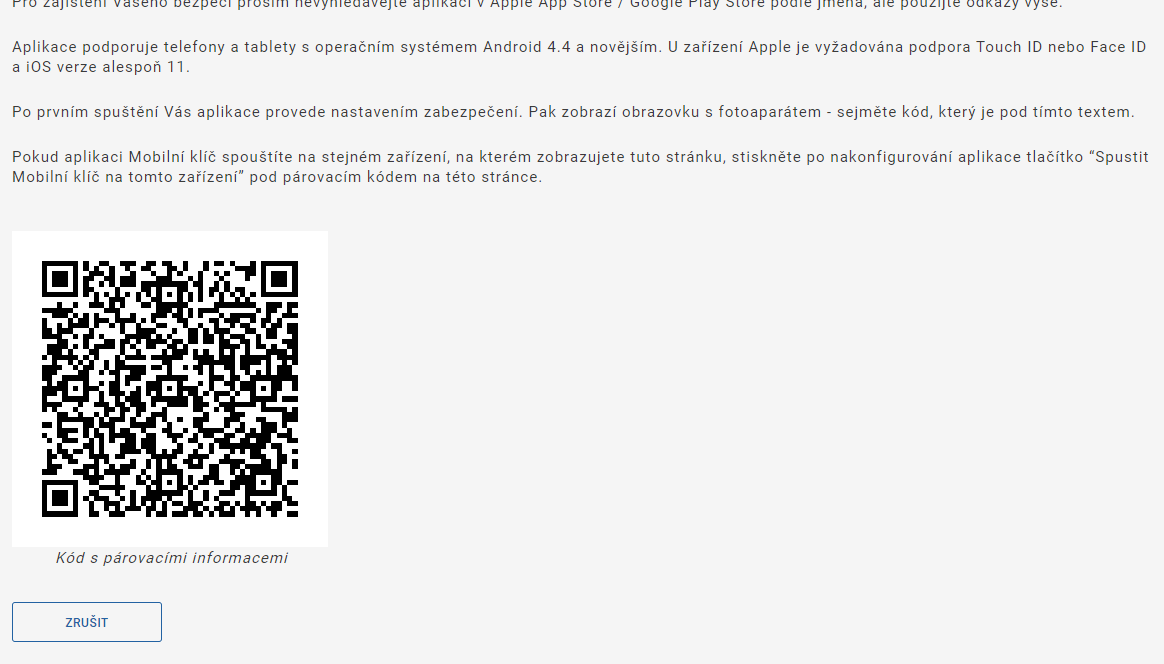
Namiřte fotoaparát telefonu na zobrazený kód. Aplikace Vás požádá o povolení notifikací, stiskněte prosím Povolit resp. OK:
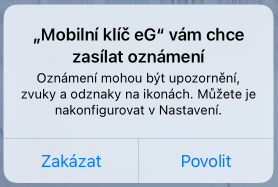
Potvrďte, že chcete Mobilní klíč připojit ke zvolenému účtu:
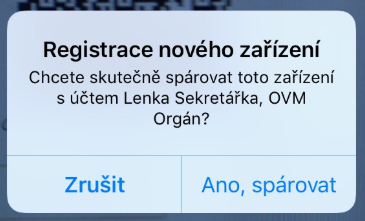
Po stisku “Ano, spárovat” se na zařízení zobrazí potvrzovací kód:
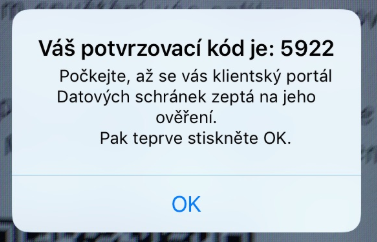
a na stejný kód se Vás po chvíli zeptá i Klientský portál Datových schránek:
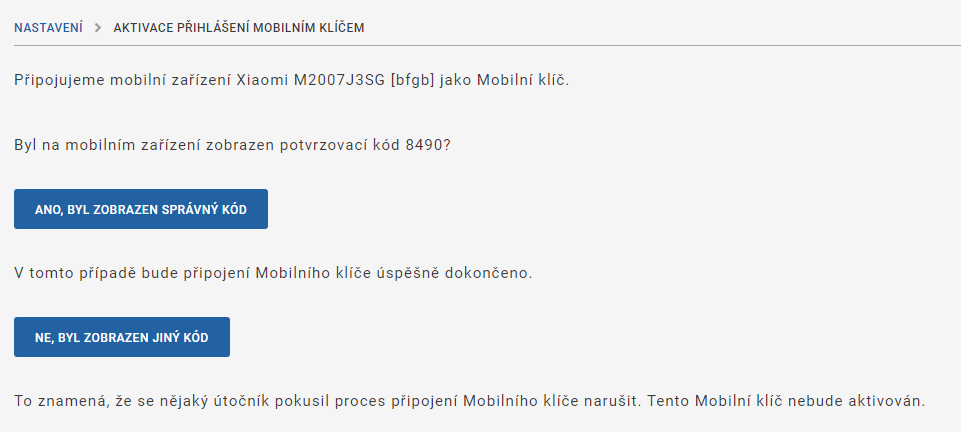
Pokud byl na mobilním zařízení zobrazen stejný kód jako v Klientském portálu, stiskněte “ANO, BYL ZOBRAZEN SPRÁVNÝ KÓD”.
Připojení Mobilního klíče k účtu je tím dokončeno a následuje ještě nastavení dalších možností:
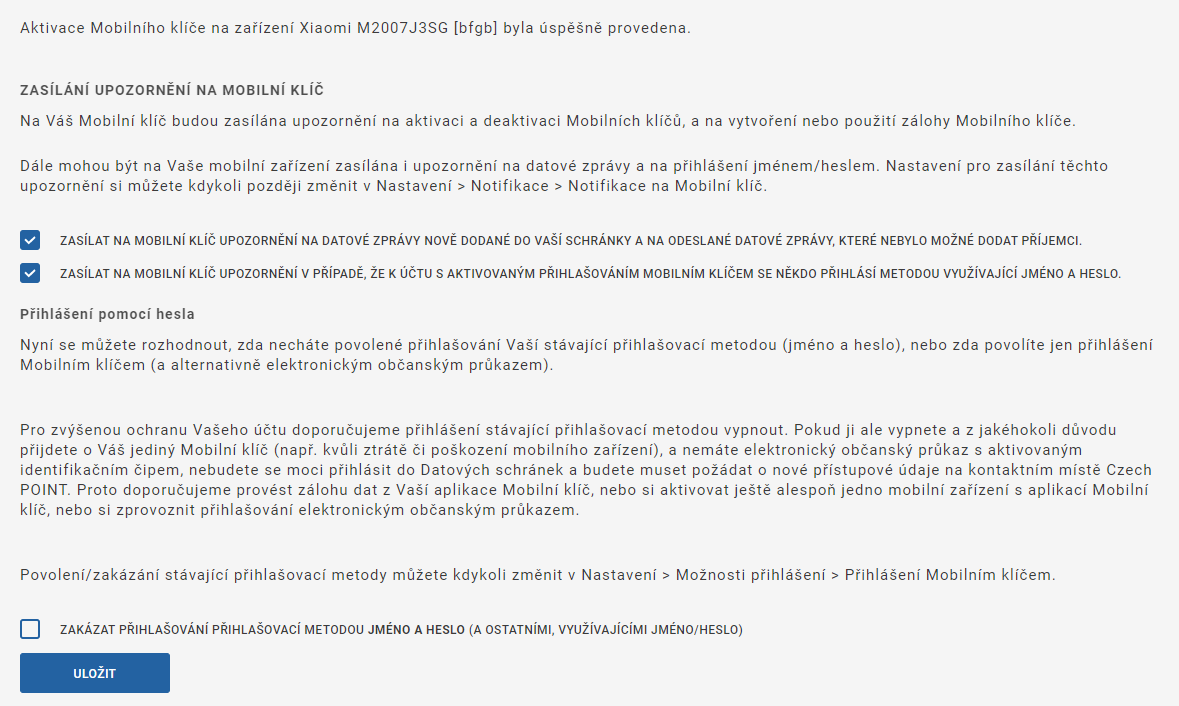
Zde můžete zvolit, zda mají být na Mobilní klíč zasílána upozornění na nové datové zprávy a na to, když se někdo přihlásí k Vašemu účtu jen pomocí jména/hesla (bez Mobilního klíče).
Nastavení upozornění můžete kdykoli později změnit v Nastavení - Notifikace - Notifikace na Mobilní klíč.
Dále zde můžete zakázat přihlašování jménem a heslem. Pokud zakážete přihlašování metodami používajícími jméno a heslo, budete se moci přihlásit jen pomocí
Mobilního klíče nebo Národního bodu (identitaobcana.cz) - např. pomocí eObčanky.
Pokud však o Mobilní klíč přijdete a nebudete mít ani přístup přes Národní bod, nebudete mít možnost se přihlásit - budete si muset požádat o nové přístupové údaje na kontaktním místě Czech POINT. Pokud zakážete přihlašování jménem a heslem,
doporučujeme si zprovoznit přihlašování eObčankou (nebo jiným způsobem přes Národní bod), nebo si aktivovat alespoň ještě jedno zařízení s aplikací Mobilní klíč.
Přihlašování jménem a heslem můžete kdykoli později povolit či zakázat v Nastavení - Možnosti přihlášení - Přihlášení Mobilním klíčem.
Po potvrzení voleb se dostanete opět na stránku nastavení přihlašování Mobilním klíčem. Zde bude Vaše nově přidané zařízení zobrazeno v seznamu.
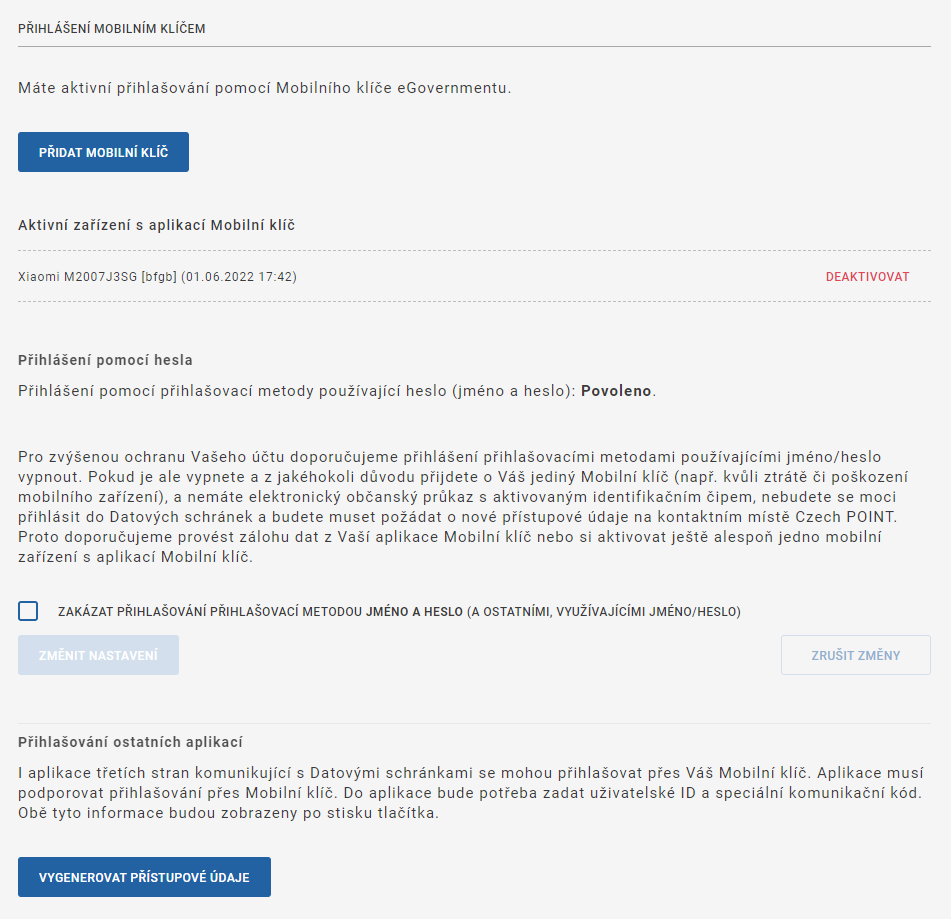
Připojení Mobilního klíče k účtu Datových schránek bylo dokončeno. Nyní se s pomocí Mobilního klíče můžete přihlásit.
Doporučujeme provést Záloha dat mobilního klíče
Důležité:
- K jednomu účtu Datových schránek je možné přidat více zařízení s aplikací Mobilní klíč, přihlásit se pak můžete kterýmkoli z nich.
- Jeden Mobilní klíč je možné připojit k více účtům Datových schránek. Při přihlášení Mobilním klíčem Vám pak Klientský portál nabídne výběr ze všech účtů, do kterých má daný Mobilní klíč přístup.
Pracuji jen na mobilním telefonu či tabletu
Obrazovku s výběrem dalších akcí opusťte stiskem tlačítka Domů či gestem.

Spusťte webový prohlížeč a přihlašte se do Klientského portálu Datových schránek. Zvolte Menu - Nastavení - Možnosti přihlášení - Přihlášení Mobilním klíčem.
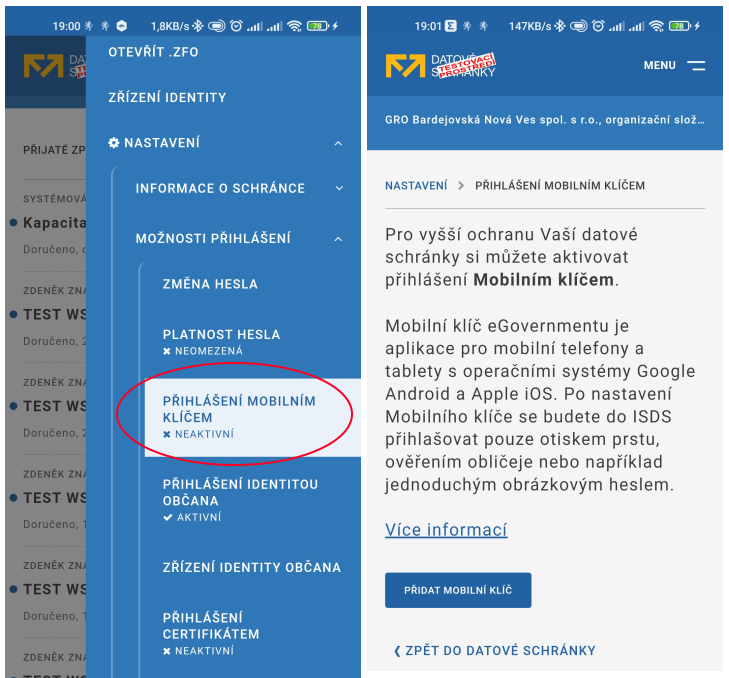
Klikněte na “Přidat mobilní klíč”.
Zobrazí se stránka s informacemi o instalaci aplikace a párovacím kódem.

Stiskněte tlačítko SPUSTIT MOBILNÍ KLÍČ NA TOMTO ZAŘÍZENÍ. Prohlížeč si vyžádá potvrzení, stiskněte “Open”.
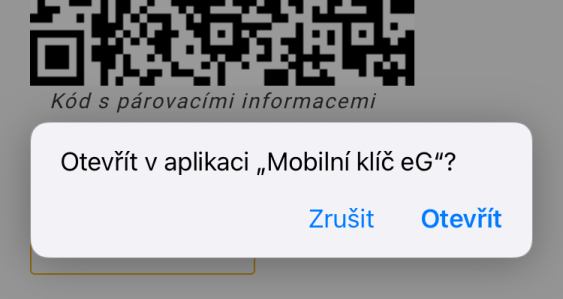
Spustí se aplikace Mobilní klíč eGovernmentu. Přihlašte se do ní pomocí Touch ID / Face ID, nebo stiskněte “Přihlásit se zadáním hesla” a zadejte heslo.
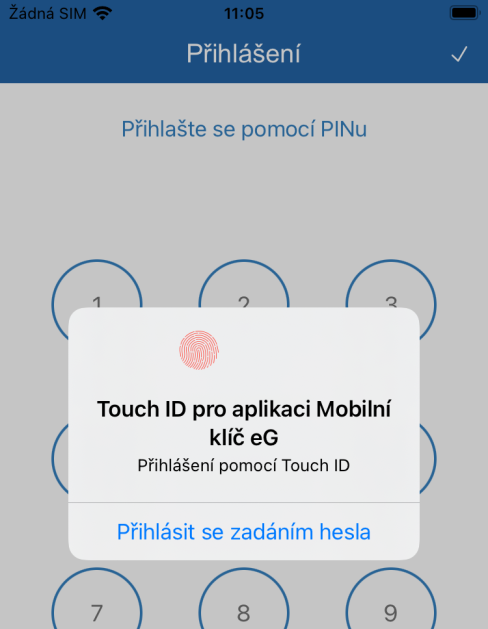
Aplikace může požádat o povolení přístupu k fotoaparátu a k zasílání notifikací. Stiskněte prosím Povolit resp. OK.
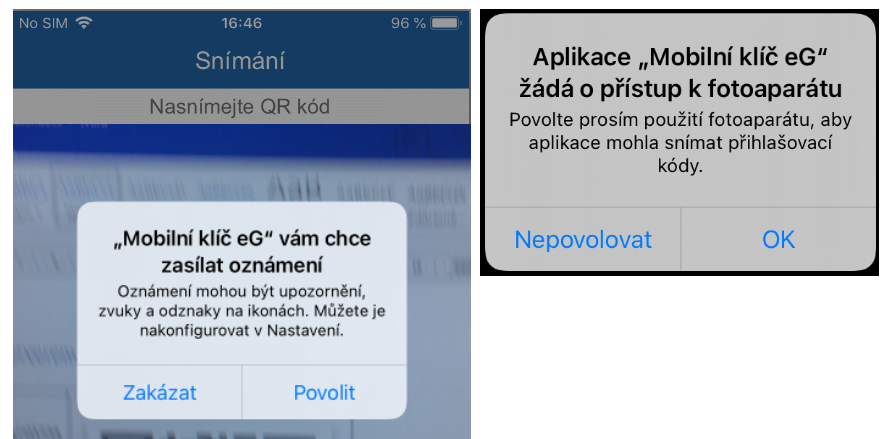
Je zobrazen dotaz, zda skutečně chcete připojit Mobilní klíč k přihlášenému účtu.
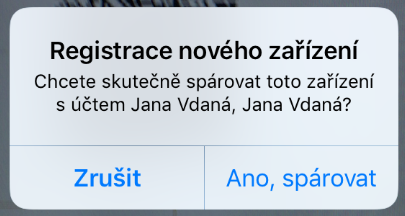
Po stisku “Ano, spárovat” se na zařízení zobrazí potvrzovací kód:
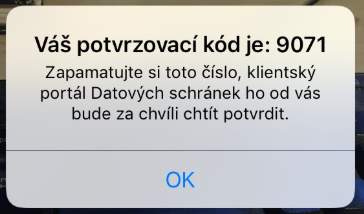
Zapamatujte si číslo a stiskněte OK.
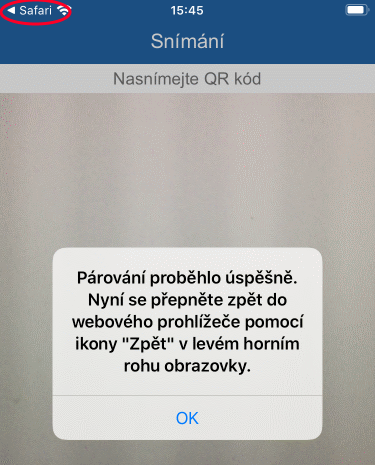
Kliknutím na šipku zpět v levém horním rohu obrazovky se vrátíte zpět do prohlížeče.
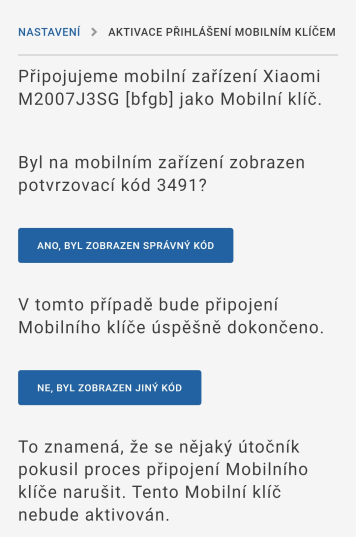
Pokud byl na mobilním zařízení zobrazen stejný kód jako v Klientském portálu, stiskněte “ANO, BYL ZOBRAZEN SPRÁVNÝ KÓD”.
Připojení Mobilního klíče k účtu je tím dokončeno a následuje ještě nastavení dalších možností:
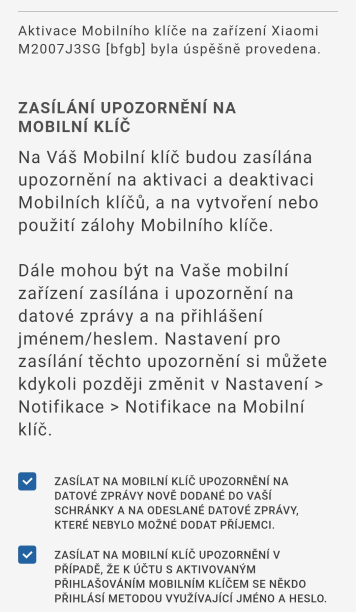
Zde můžete zvolit, zda mají být na Mobilní klíč zasílána upozornění na nové datové zprávy a na to, když se někdo přihlásí k Vašemu účtu jen pomocí jména/hesla (bez Mobilního klíče).
Nastavení upozornění můžete kdykoli později změnit v Nastavení - Notifikace - Notifikace na Mobilní klíč.
Dále zde můžete zakázat přihlašování jménem a heslem. Pokud zakážete přihlašování metodami používajícími jméno a heslo, budete se moci přihlásit jen pomocí Mobilního klíče
nebo pomocí Národního bodu (identitaobcana.cz) - např. eObčankou. Pokud však o Mobilní klíč přijdete a nebudete mít ani přístup přes Národní bod,
nebudete mít možnost se přihlásit - budete si muset požádat o nové přístupové údaje na kontaktním místě Czech POINT. Pokud zakážete přihlašování jménem a heslem,
doporučujeme si zprovoznit přihlašování eObčankou (nebo jiným způsobem přes Národní bod), nebo si aktivovat alespoň ještě jedno zařízení s aplikací Mobilní klíč.
Přihlašování jménem a heslem můžete kdykoli později povolit či zakázat v Nastavení - Možnosti přihlášení - Přihlášení Mobilním klíčem.
Po potvrzení voleb se dostanete opět na stránku nastavení přihlašování Mobilním klíčem. Zde bude Vaše nově přidané zařízení zobrazeno v seznamu.
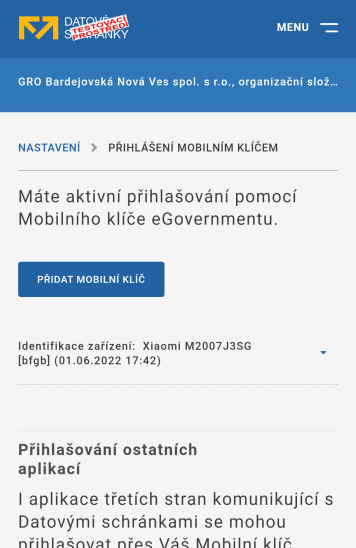
Připojení Mobilního klíče k účtu Datových schránek bylo dokončeno. Nyní se s pomocí Mobilního klíče můžete přihlásit.
Doporučujeme také provést zálohu dat Mobilního klíče.
Důležité:
- K jednomu účtu Datových schránek je možné přidat více zařízení s aplikací Mobilní klíč, přihlásit se pak můžete kterýmkoli z nich.
- Jeden Mobilní klíč je možné připojit k více účtům Datových schránek. Při přihlášení Mobilním klíčem Vám pak Klientský portál nabídne výběr ze všech účtů, do kterých má daný Mobilní klíč přístup.
Připojení k dalším účtům v ISDS
Jeden Mobilní klíč je možné připojit k více účtům Datových schránek. Při přihlášení Mobilním klíčem Vám pak Klientský portál nabídne výběr ze všech účtů, do kterých má daný Mobilní klíč přístup.
Postup se liší podle toho, zda se do Klientského portálu Datových schránek přihlásíte na počítači, nebo zda se do něj hlásíte na stejném mobilním zařízení, na kterém máte nainstalovanou aplikaci Mobilní klíč eGovernmentu.
Mám k dispozici počítač
Přihlašte se do Klientského portálu Datových schránek k dalšímu účtu, který chcete připojit k tomuto Mobilnímu klíči.
Zvolte Nastavení - Možnosti přihlášení - Přihlášení Mobilním klíčem a v horní části stránky stiskněte PŘIDAT MOBILNÍ KLÍČ.
Zobrazí se stránka s párovacím kódem.
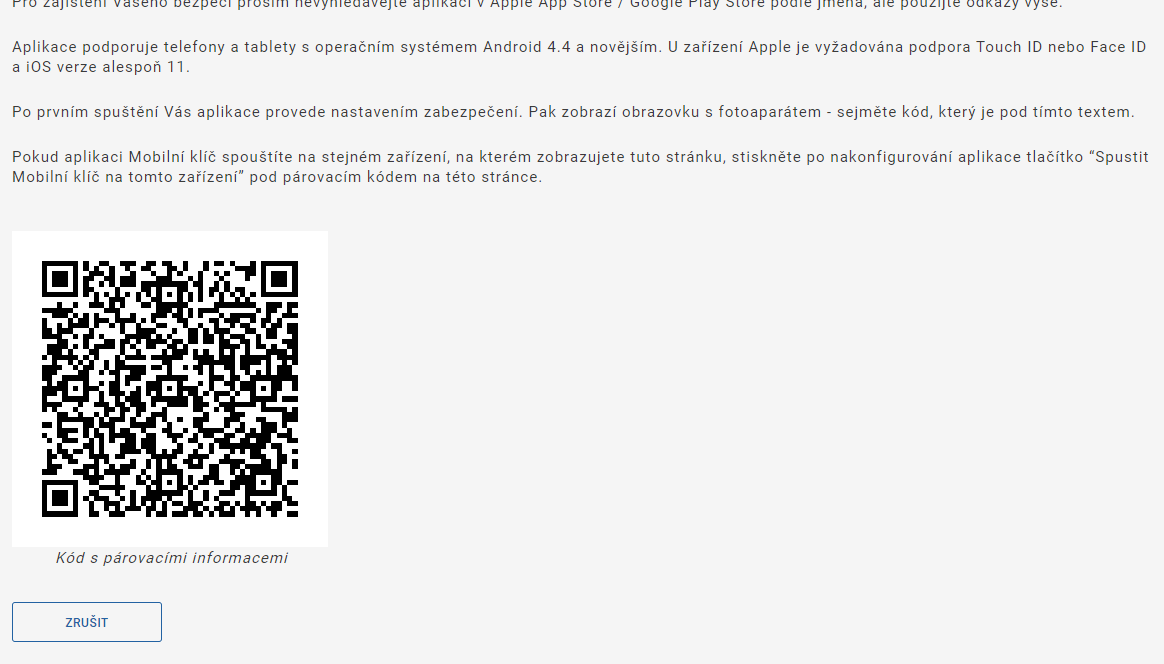
Na mobilním zařízení spusťte aplikaci Mobilní klíč eGovernmentu. Přihlašte se do aplikace pomocí Touch ID / Face ID, nebo stiskněte “Přihlásit se zadáním hesla” a zadejte heslo. Objeví se obrazovka pro snímání kódů - namiřte fotoaparát na párovací kód zobrazený ve stránce.
Po načtení kódu se aplikace zeptá na potvrzení připojení.
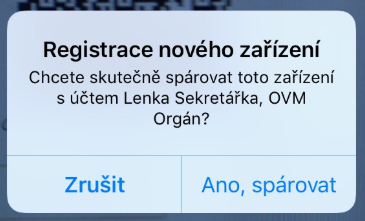
Potvrďte připojení a stejně jako při prvním připojení ověřte párovací kód.
Pracuji jen na mobilním telefonu či tabletu
Spusťte v mobilním zařízení webový prohlížeč a přihlašte se do Klientského portálu Datových schránek k dalšímu účtu, který chcete připojit k tomuto Mobilnímu klíči.
Zvolte Nastavení - Možnosti přihlášení - Přihlášení Mobilním klíčem a v horní části stránky stiskněte PŘIDAT MOBILNÍ KLÍČ.
Zobrazí se stránka s párovacím kódem.

Stiskněte SPUSTIT MOBILNÍ KLÍČ NA TOMTO ZAŘÍZENÍ. Prohlížeč si vyžádá potvrzení, stiskněte “Open”.
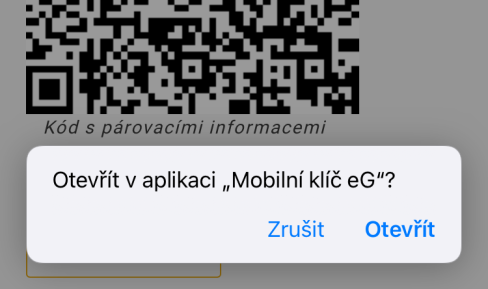
Spustí se aplikace Mobilní klíč eGovernmentu. Přihlašte se do ní pomocí Touch ID / Face ID, nebo stiskněte “Přihlásit se zadáním hesla” a zadejte heslo.
Aplikace se zeptá na potvrzení připojení.
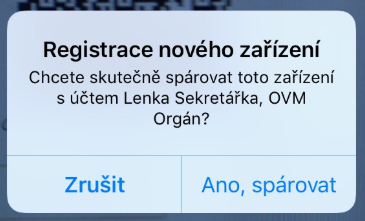
Potvrďte připojení k účtu a stejně jako při prvním připojení ověřte párovací kód.
Přihlášení do Klientského portálu pomocí Mobilního klíče
Postup se liší podle toho, zda se do Klientského portálu Datových schránek přihlásíte na počítači, nebo zda se do něj hlásíte na stejném mobilním zařízení, na kterém máte nainstalovanou aplikaci Mobilní klíč eGovernmentu.
Přihlášení ve webovém prohlížeči na počítači
Ve webovém prohlížeči zadejte adresu https://mojedatovaschranka.cz Na přihlašovací stránce klikněte na druhou záložku - PŘIHLÁŠENÍ MOBILNÍM KLÍČEM.
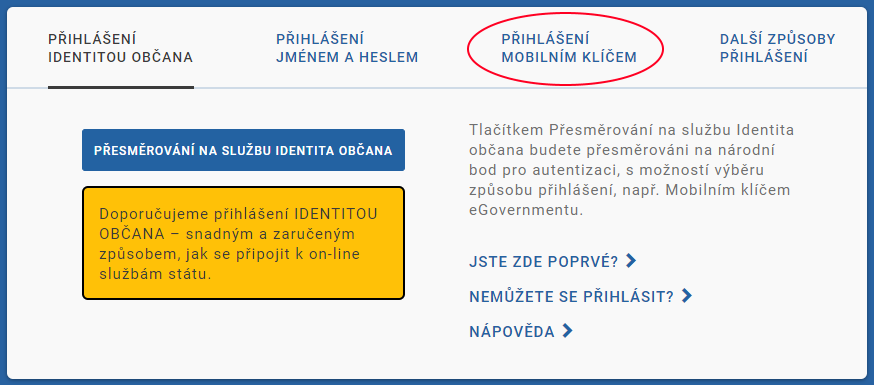
Zobrazí se přihlašovací formulář pro Mobilní klíč. Obsahuje přihlašovací kód pro aplikaci:
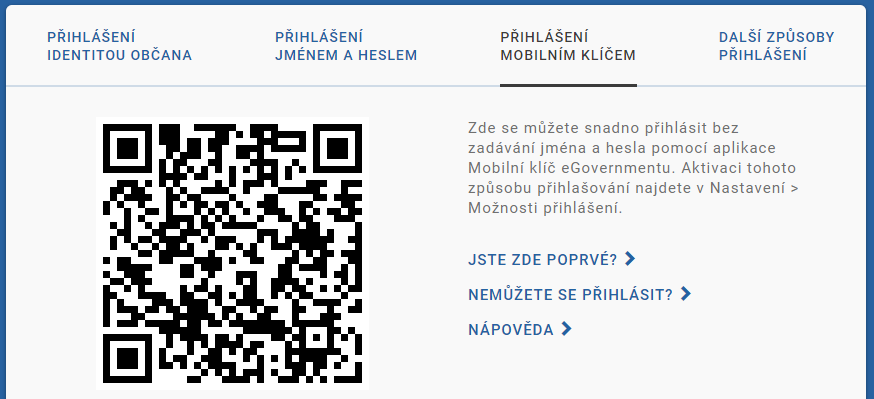
Na mobilním zařízení spusťte aplikaci Mobilní klíč eGovernmentu. Přihlašte se do aplikace pomocí Touch ID / Face ID, nebo stiskněte “Přihlásit se zadáním hesla” a zadejte heslo. Objeví se obrazovka pro snímání kódů - namiřte fotoaparát na přihlašovací kód zobrazený ve stránce. Po rozpoznání kódu se aplikace zeptá, zda chcete provést přihlášení.
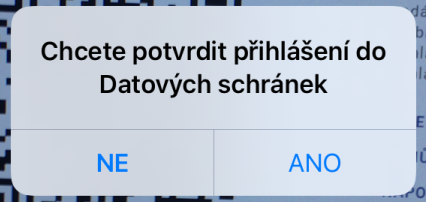
Po stisku ANO aplikace potvrdí úspěch přihlášení a můžete ji zavřít tlačítkem Domů nebo příslušným gestem.
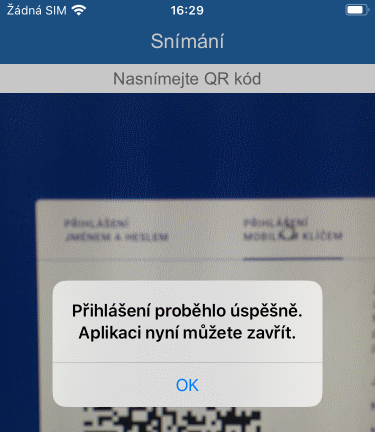
V případě, že máte Mobilní klíč připojen jen k jednomu účtu v Datových schránkách, přejde webový prohlížeč automaticky do odpovídající datové schránky.
Pokud máte připojeno více účtů, nabídne Vám přihlašovací stránka výběr účtu, který chcete použít:
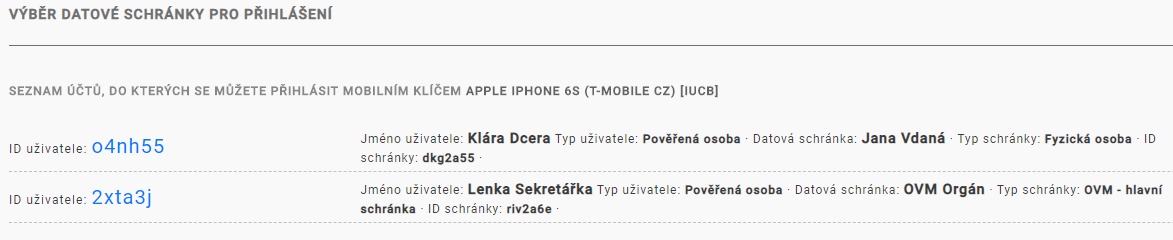
Po kliknutí na ID uživatele přejdete do zvolené datové schránky.
Přihlášení přímo v Mobilním klíči
Od verze 0.24.9 je možné otevřít klientský portál Datových schránek přímo v aplikaci Mobilní klíč. Po spuštění a odemčení aplikace se otevře obrazovka pro snímání přihlašovacího QR kódu.

Klikněte na ikonu Datových schránek vpravo nahoře. Objeví se informační okno:
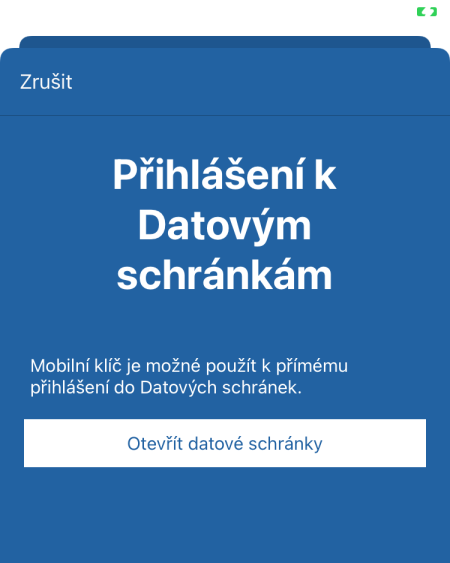
Stiskněte OTEVŘÍT DATOVÉ SCHRÁNKY. Otevře se vestavěný webový prohlížeč a v něm přihlašovací stránka Datových schránek. Musíte ještě jednou potvrdit přihlášení:
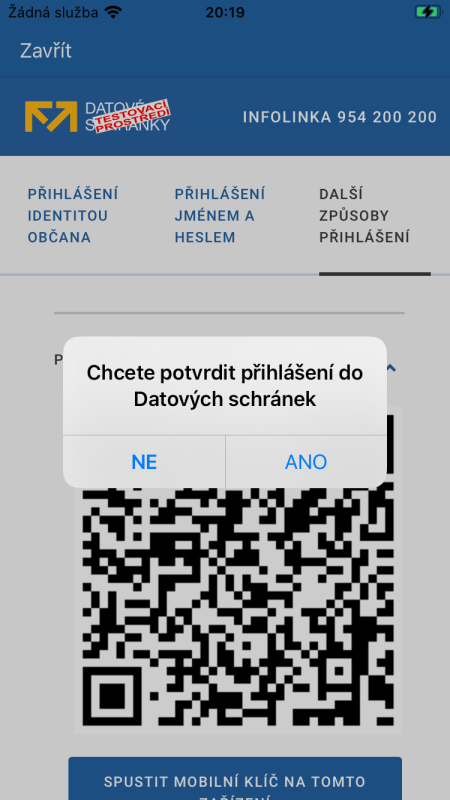
Načte se klientský portál Datových schránek. Ten můžete používat stejně jako v běžném mobilním prohlížeči.
Stahování souborů (přílohy, doručenky, celé zprávy) vyžaduje iOS 14.5 či novější. Ve starších verzích operačního systému bohužel nelze v tomto režimu soubory stahovat - přihlašte se prosím běžnou cestou z prohlížeče Safari.
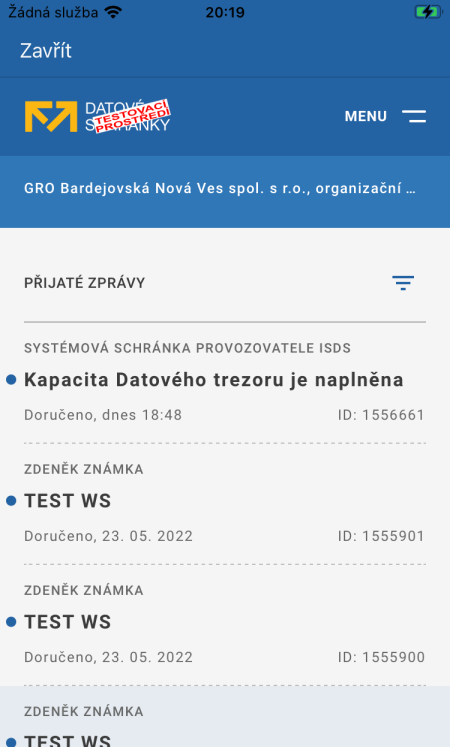
Pro ukončení klientského portálu a návrat do Mobilního klíče použijte tlačítko ZAVŘÍT v levém horním rohu displeje.
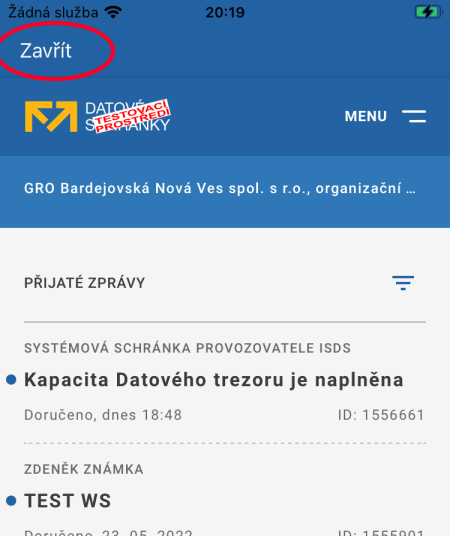
Přihlášení ve webovém prohlížeči na mobilním telefonu / tabletu
Ve webovém prohlížeči na mobilním zařízení zadejte adresu https://mojedatovaschranka.cz
Na přihlašovací stránce klikněte na třetí záložku DALŠÍ ZPŮSOBY PŘIHLÁŠENÍ a otevřete sekci PŘIHLÁŠENÍ MOBILNÍM KLÍČEM. Zobrazí se přihlašovací formulář pro Mobilní klíč. Obsahuje přihlašovací kód pro aplikaci
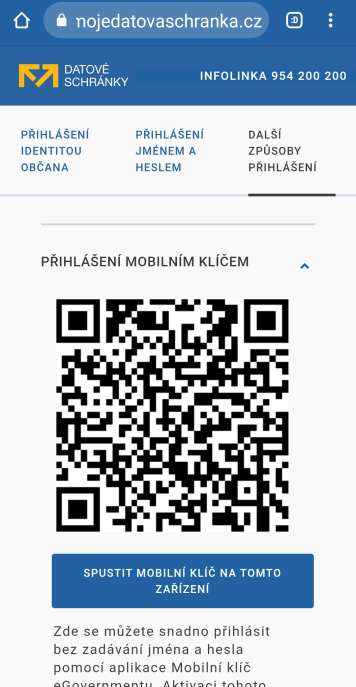
Stiskněte tlačítko SPUSTIT MOBILNÍ KLÍČ NA TOMTO ZAŘÍZENÍ. Prohlížeč si vyžádá potvrzení, stiskněte “Otevřít”.
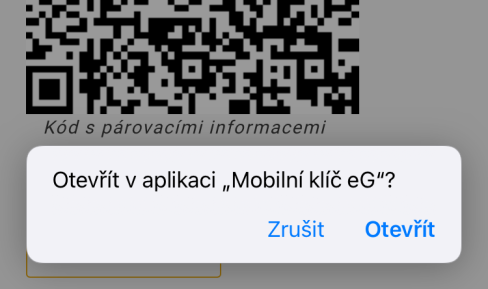
Spustí se aplikace Mobilní klíč eGovernmentu. Přihlašte se do ní pomocí Touch ID / Face ID, nebo stiskněte “Přihlásit se zadáním hesla” a zadejte heslo. Aplikace se zeptá, zda chcete provést přihlášení.
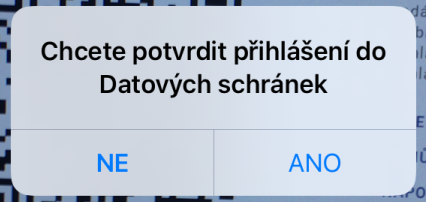
Aplikace zobrazí informaci o úspěšném potvrzení přihlášení. Stiskněte šipku zpět v levém horním rohu obrazovky pro návrat do webového prohlížeče.
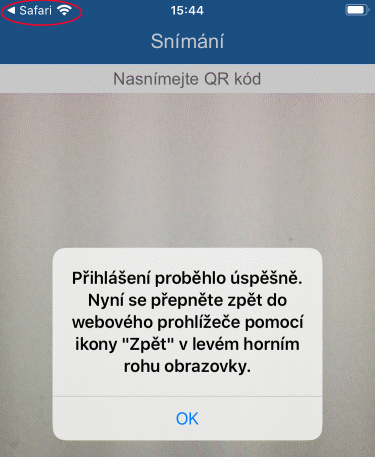
V případě, že máte Mobilní klíč připojen jen k jednomu účtu v Datových schránkách, webový prohlížeč během několika okamžiků automaticky přejde do odpovídající datové schránky.
Pokud máte připojeno více účtů, nabídne Vám přihlašovací stránka výběr účtu, který chcete použít:
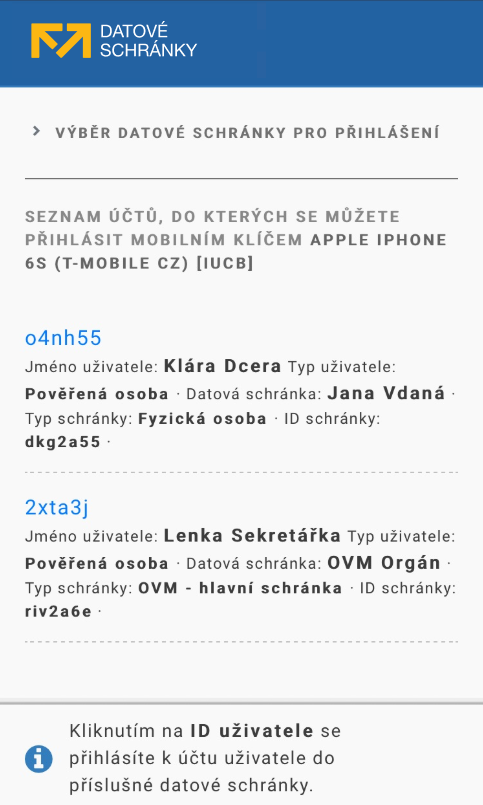
Po kliknutí na zvýrazněné ID uživatele přejdete do zvolené datové schránky.
Notifikace zasílané na Mobilní klíč
Na všechna Vaše mobilní zařízení s aplikací Mobilní klíč eGovernmentu budou zasílána upozornění.
Vždy jsou zasílána tato upozornění:
- K účtu Datových schránek byl připojen další Mobilní klíč.
- Od účtu Datových schránek byl odpojen Mobilní klíč.
- Byla vytvořena záloha Mobilního klíče.
- Data Mobilního klíče byla obnovena ze zálohy.
V klientském portálu Datových schránek si v Nastavení - Notifikace - Notifikace na Mobilní klíč můžete zapnout nebo vypnout další notifikace:
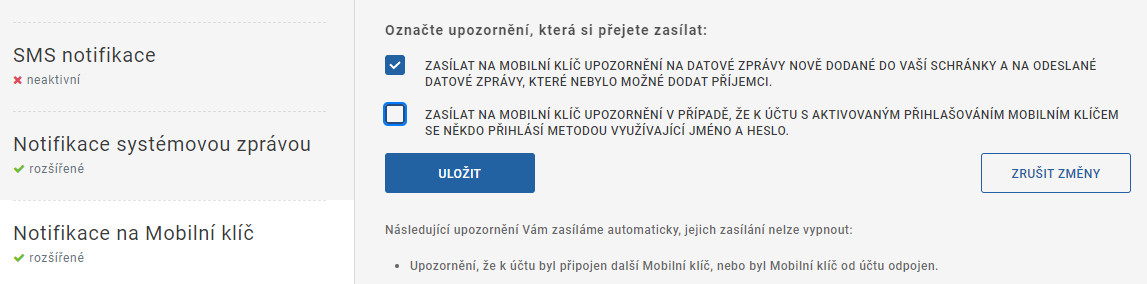
Upozornění jsou zasílána jako běžné notifikace do Notifikačního centra. Když dorazí notifikace, zařízení ji krátce zobrazí jako upozornění přes běžící aplikaci nebo na zamykací obrazovce.
Text notifikace neobsahuje žádné detailní informace (jméno schránky, předmět zprávy, …) z důvodu ochrany osobních údajů - tento náhled upozornění je vidět i bez odemčení zařízení.
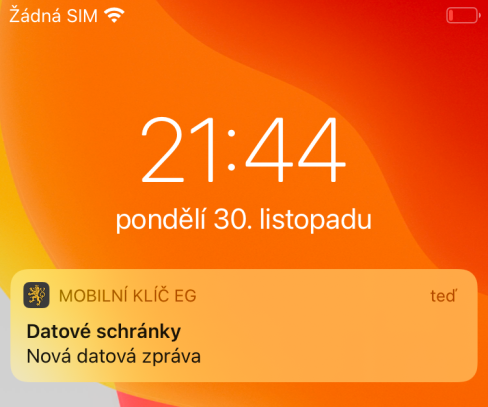
Když na tuto notifikaci kliknete, zařízení spustí aplikaci Mobilní klíč eGovernmentu. Po přihlášení (pomocí Touch ID / Face ID, nebo stiskněte “Přihlásit se zadáním hesla” a zadejte heslo) zobrazí aplikace seznam přijatých upozornění.
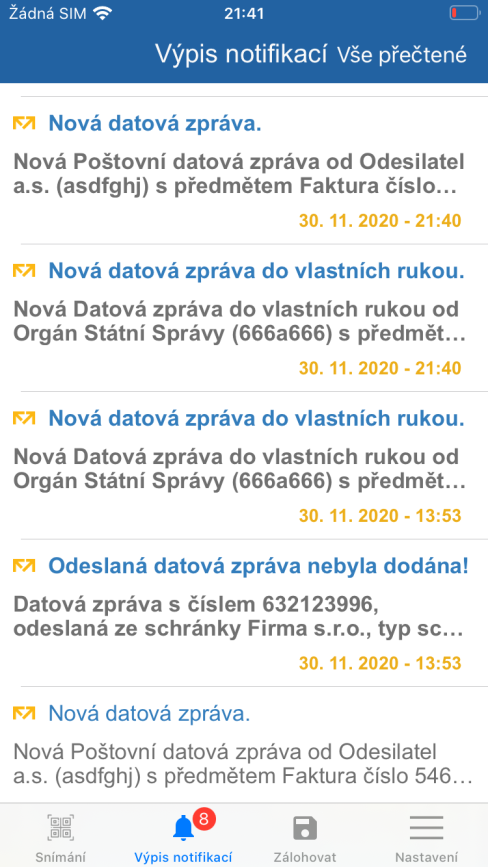
V seznamu jsou tučně zobrazena upozornění, která ještě nebyla otevřena. Tlačítkem “Vše přečtené” v pravém horním rohu obrazovky lze označit všechna upozornění jako přečtená.
Po kliknutí na položku se ukáže její celý text:
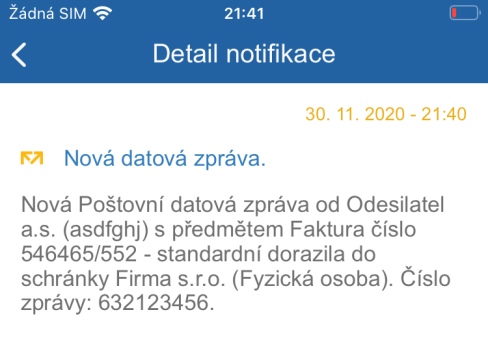
Do seznamu notifikací je možné se dostat kdykoli - spusťte aplikaci Mobilní klíč eGovernmentu, přihlašte se, a na dolní liště klikněte na druhou ikonu zleva ("Výpis notifikací"). V případě, že máte nějaké nové (nepřečtené) notifikace, je zde vypsán jejich počet.
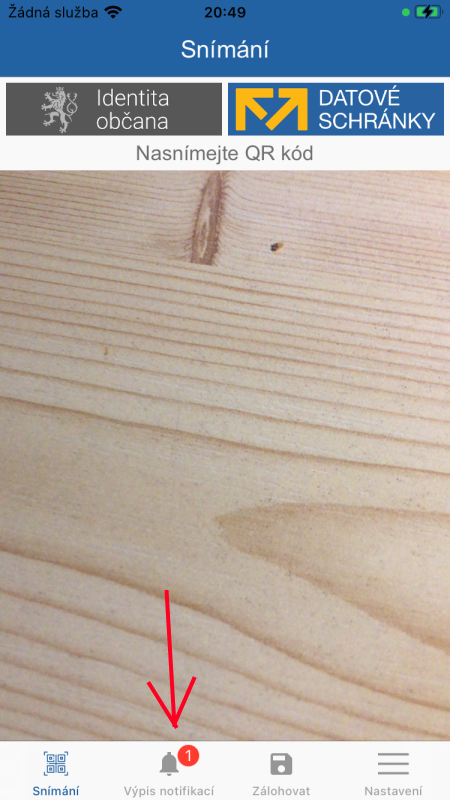
Přečtené notifikace jsou ze seznamu odstraněny po týdnu.
Chování mobilního zařízení při příjmu upozornění (jak se má notifikace zobrazit, zda ji má telefon oznámit zvukem atd.) lze nastavit v Nastavení operačního systému (Nastavení - Notifikace - Mobilní klíč). Zde je také možno notifikace zcela vypnout, což nedoporučujeme.
Chování notifikací může být dále ovlivněno použitím funkce Nerušit (Do Not Disturb) - pokud je funkce aktivní, notifikace nebudou zobrazeny.
Odpojení Mobilního klíče od účtu
Pokud chcete odpojit Mobilní klíč od účtu v Datových schránkách, přejděte do Nastavení - Možnosti přihlášení - Přihlášení Mobilním klíčem. V seznamu zařízení najděte to, které chcete odpojit, a stiskněte DEAKTIVOVAT.
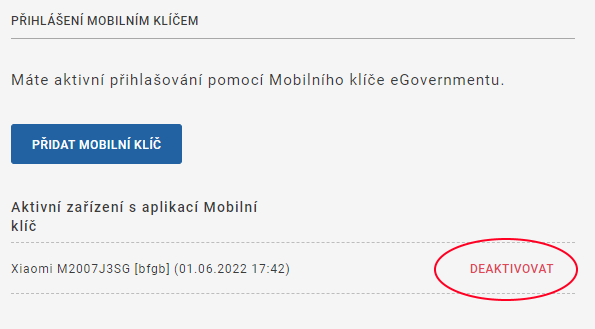
Na mobilních prohlížečích je volba v menu (šipka dolů).
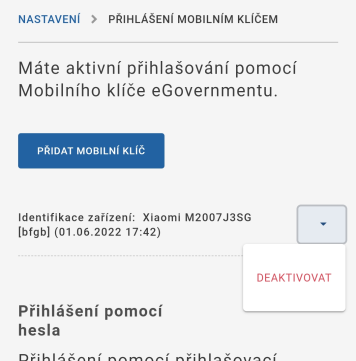
Další postup se liší podle toho, jakým způsobem je uživatel přihlášen a jaké přihlašovací metody má aktivní.
1) Ve většině případů si Klientský portál vyžádá jen potvrzení akce stiskem tlačítka ODPOJIT:
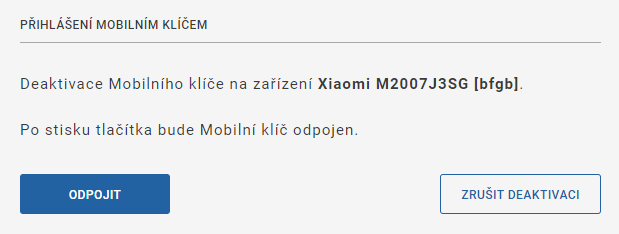
2) Pokud je uživatel přihlášen pomocí Mobilního klíče a odpojuje poslední Mobilní klíč (ten, kterým je přihlášen), aplikace si vyžádá zadání uživatelského hesla - protože po odpojení Mobilního klíče se bude uživatel moci přihlásit pouze heslem a je potřeba mít jistotu, že heslo zná.
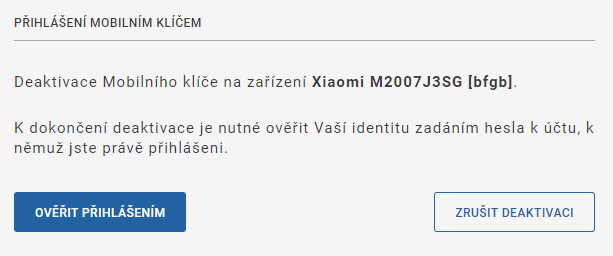
Po stisku OVĚŘIT PŘIHLÁŠENÍM se zobrazí dotaz na heslo:
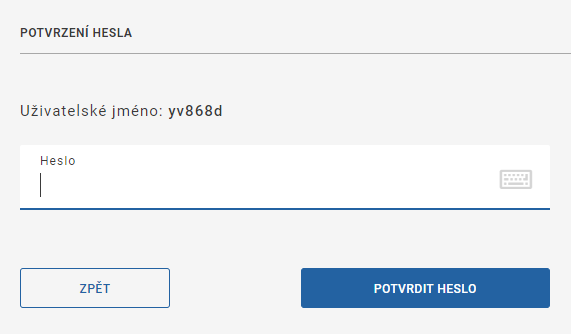
3) V případě, že je uživatel přihlášen Mobilním klíčem a ruší některý z Mobilních klíčů, může být vyžadováno potvrzení akce buď zadáním hesla (viz předchozí odstavec), nebo pomocí jednoho z ostatních (nerušených) Mobilních klíčů.
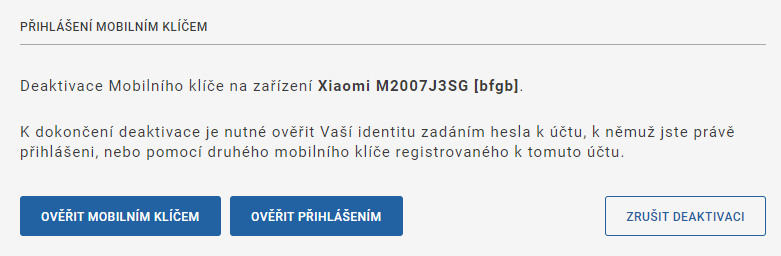
Pokud uživatel stiskne OVĚŘIT MOBILNÍM KLÍČEM, bude aplikace čekat na potvrzení z mobilního zařízení:
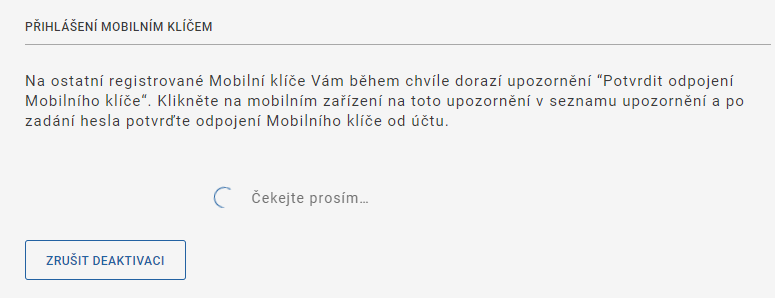
Na mobilní zařízení dorazí notifikace:
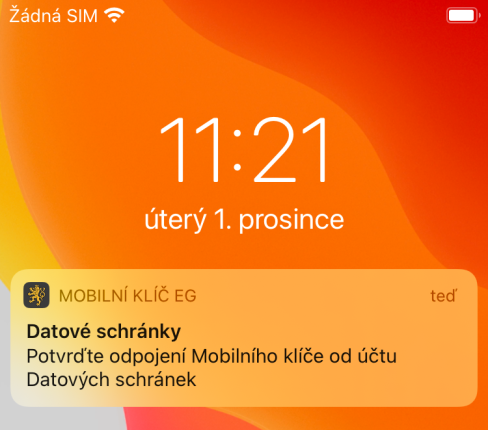
Klikněte na notifikaci a přihlaste se do Mobilního klíče (heslem nebo Face ID / Touch ID). Vyskočí žádost o potvrzení:
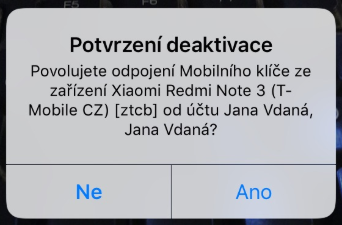
Po potvrzení akce v Mobilním klíči se Klientský portál vrátí na seznam Mobilních klíčů; odpojené zařízení tam již nebude.
Na odpojené zařízení dorazí upozornění:
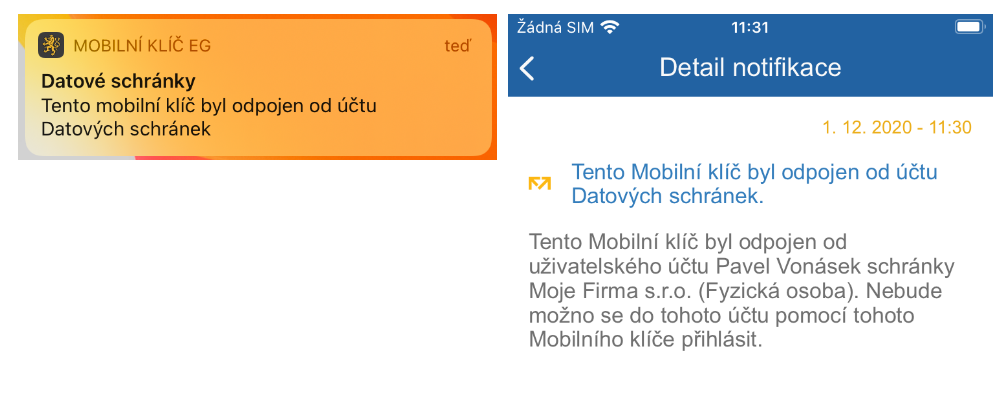
Záloha dat mobilního klíče
Mobilní klíč umožňuje vytvořit zálohu uložené identity pro případ, že o zařízení s Mobilním klíčem přijdete, nebo dojde k jeho vymazání. Doporučujeme si po připojení účtů Datových schránek zálohu Mobilního klíče udělat.
Záloha obsahuje pouze identitu uživatele (napojení na účty Datových schránek). Neobsahuje přijaté notifikace.
Záloha z aplikace Mobilní klíč pro Apple iOS je kompatibilní se zálohou Mobilního klíče pro Android - zálohu z jedné platformy můžete bez problémů použít na druhé.
BEZPEČNOSTNÍ UPOZORNĚNÍ:
- Pro zálohu si určete dlouhé a složité heslo. Vhodná je spíše věta (několik slov) než jedno slovo.
- Heslo si uložte jinam než soubor se zálohou.
- Soubor se zálohou ochraňujte, aby se nedostal do nepovolaných rukou.
Záloha není určena k tomu, abyste jejím obnovením získali druhé zařízení s Mobilním klíčem a provozovali obě zařízení najednou. Při obnovení zálohy na novém zařízení se Mobilní klíč na starém zařízení deaktivuje, nepůjde dále používat.
Pokud chcete mít více Mobilních klíčů najednou, můžete další zařízení připojit k účtu stejným způsobem jako první. Počet Mobilních klíčů připojených k jednomu účtu není omezen.
Postup vytvoření zálohy: Spusťte aplikaci Mobilní klíč eGovernmentu, přihlašte se, a v dolní liště zvolte třetí ikonu zleva ("Zálohovat").

Aplikace nejprve připomene bezpečnostní doporučení pro práci se zálohou a pak si vyžádá zadání hesla pro zálohu. Zadejte dvakrát stejné heslo o minimální délce 10 znaků.
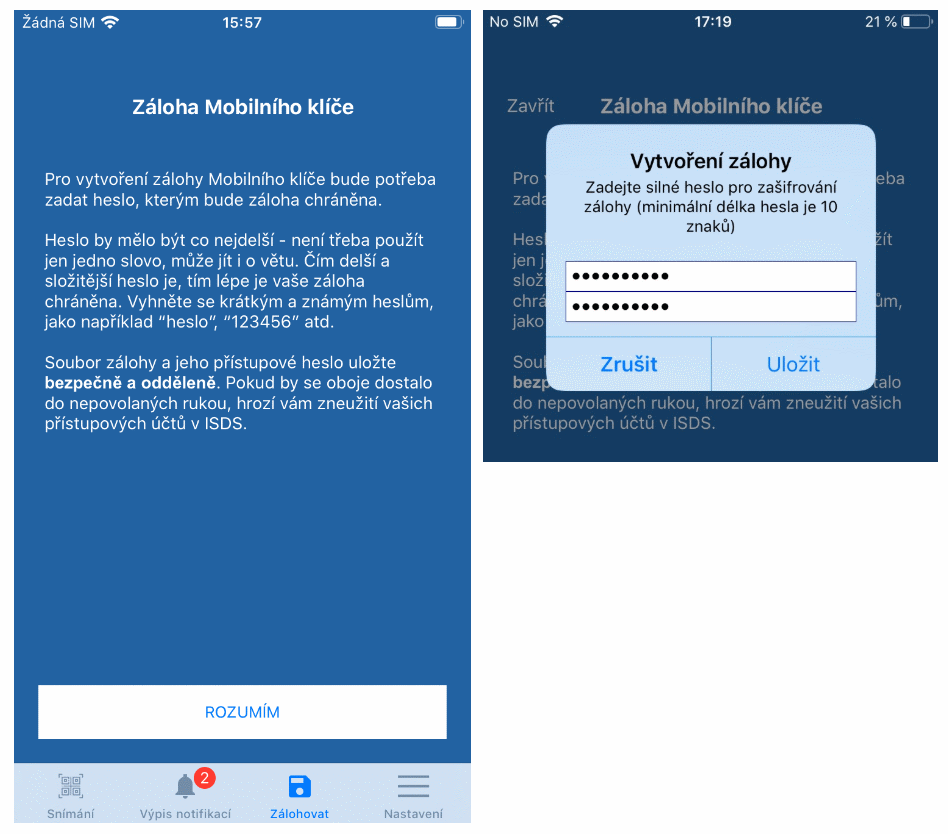
Pak proběhne vlastní vygenerování zálohy a je zobrazen standardní dialog pro export souboru se zálohou. Soubor si můžete například uložit na svůj iCloud, poslat mailem atd.
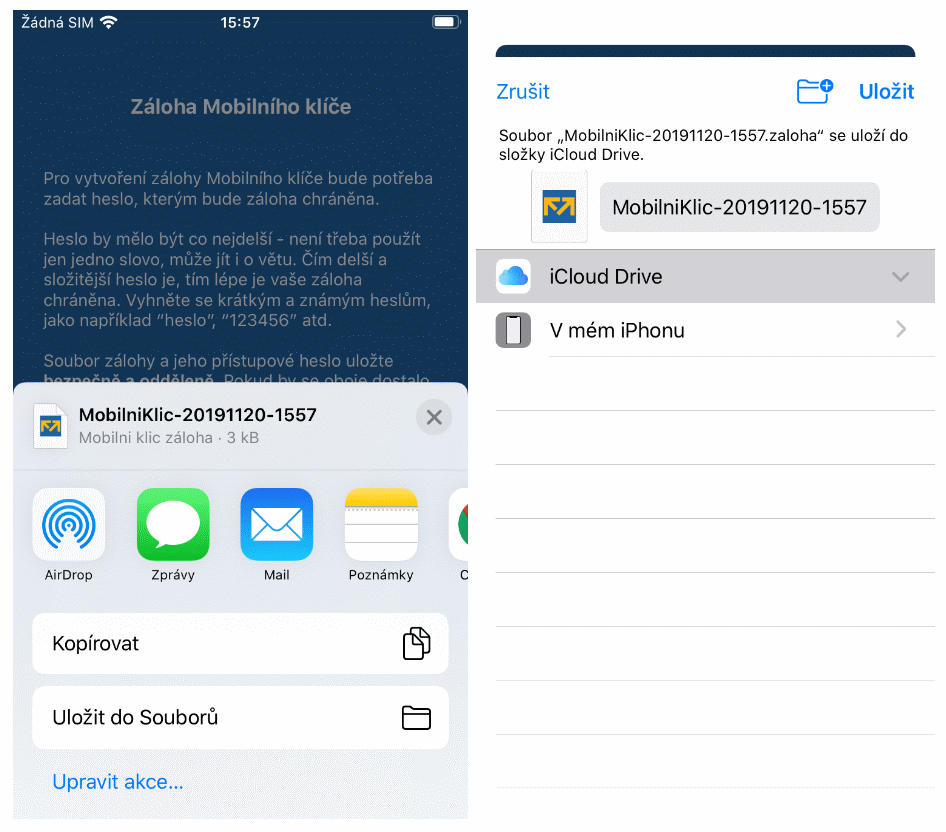
Obnovení ze zálohy
Obnovit zálohu je možné pouze do Mobilního klíče, který není připojen k žádnému účtu Datových schránek.
Pokud tedy máte Mobilní klíč již připojený k účtu, obnovit zálohu bude možné pouze pokud aplikaci odinstalujete a znovu nainstalujete.
Nejjednodušší způsob, jak obnovit zálohu, je nainstalovat na mobilní zařízení aplikaci Mobilní klíč, vůbec ji nespouštět a kliknout na soubor se zálohou (a případně zvolit standardní ikonu pro export:

Zobrazí se dialog pro export souboru, z nabízených možností exportu zvolte “Mobilní klíč eG”.
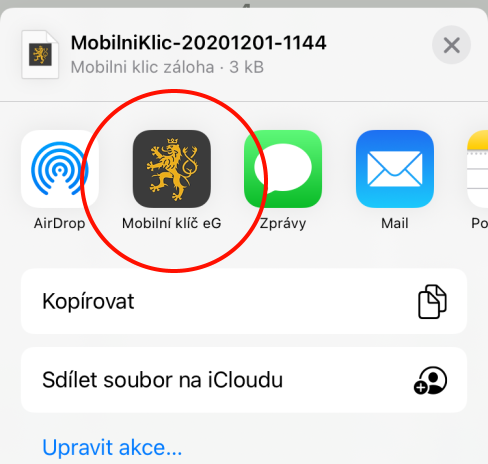
Spustí se aplikace Mobilní klíč a provede Vás úvodním nastavením zabezpečení. Pak se zeptá na heslo k záloze:
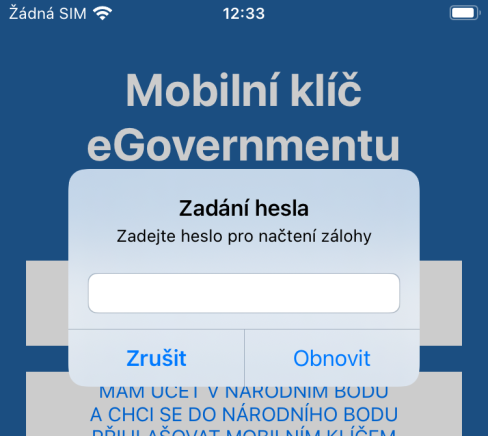
Po zadání správného hesla je záloha načtena:
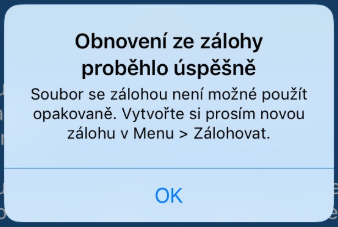
Tím je obnovení zálohy hotovo a můžete začít Mobilní klíč používat.
UPOZORNĚNÍ:
- Každou zálohu je možno použít pouze jednou. Po obnovení zálohy na novém zařízení proto doporučujeme vytvořit novou zálohu Mobilního klíče.
Záloha z aplikace Mobilní klíč pro Apple iOS je kompatibilní se zálohou Mobilního klíče pro Android - zálohu z jedné platformy můžete bez problémů použít na druhé.
Změny nastavení aplikace
Spusťte aplikaci Mobilní klíč eGovernmentu, přihlašte se, a v dolní liště zvolte poslední ikonu vpravo ("Nastavení").

Zobrazí se Vám nastavovací stránka:
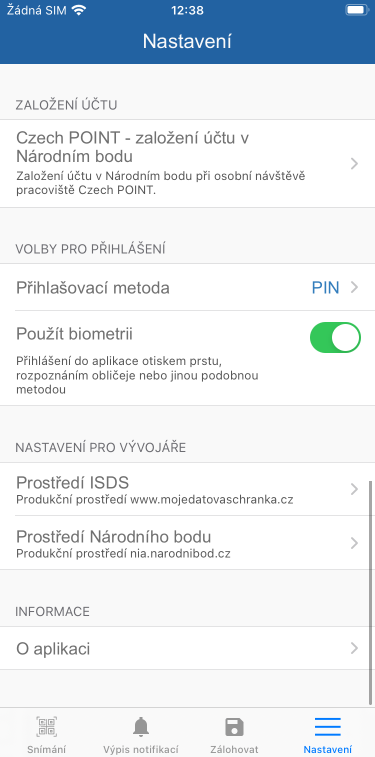
První volba "Czech POINT - založení účtu v Národním bodu" spouští proces pro založení účtu v Národním bodu při osobní návštěvě na přepážce Czech POINT. Volba je dostupná pouze tehdy, pokud Mobilní klíč není připojen k Národnímu bodu.
Následuje nastavení zabezpečení aplikace. Zde můžete změnit přihlašovací metodu (PIN, obrázkové heslo, heslo). Při změně přihlašovací metody se Vás Mobilní klíč zeptá na nové heslo stejným způsobem jako při úvodním nastavení aplikace. Volbou “Povolit biometrii” můžete povolit či zakázat přihlašování pomocí Face ID respektive Touch ID.
“Nastavení pro vývojáře” umožňuje aplikaci připojit k jinému než produkčnímu prostředí Datových schránek / Národního bodu. Volbu je možné změnit pouze tehdy, pokud Mobilní klíč není připojen k žádnému účtu Datových schránek / Národního bodu.
Pod odkazem "O aplikaci" najdete informační stránku popisující stav připojení aplikace k Datoým schránkám a Národnímu bodu; odkazy na nápovědy jednotlivých systémů a některé další informace.
